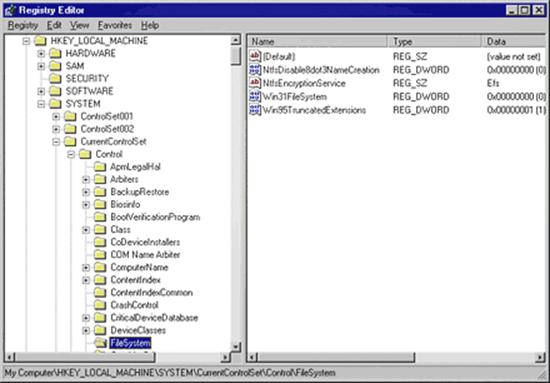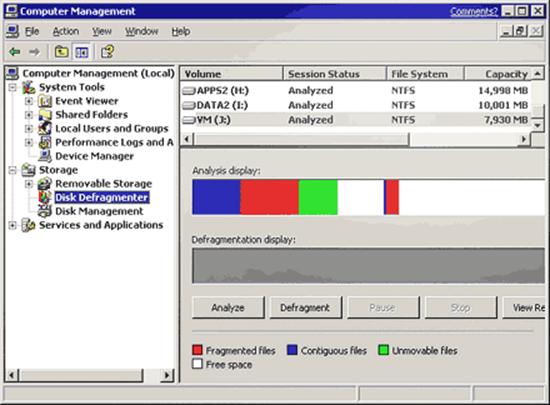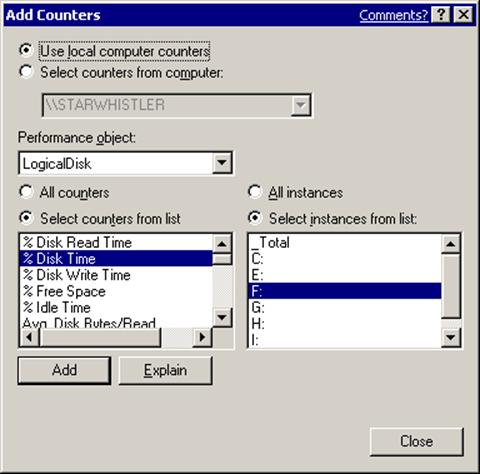|
Optimizing your hard disk performance |
As computers become more powerful, with processors in the gigahertz range and
memory prices falling, you will find the performance bottleneck in your system
is hard disk access. Although you may not be able to afford expensive,
high-speed SCSI disk arrays for your computers, there are ways to optimize disk
performance, thus increasing overall system operation. In this Daily Feature, I
will take a look at some of the ways you can ensure that you’re getting all you
can out of your hard disks.
File systems and performance issues
Windows 2000 supports the FAT16 (FAT), FAT32, and NTFS file systems. There are a
number of good reasons to use NTFS on all your disk partitions. File encryption,
file compression, disk quotas, file level security, and other Windows 2000
features require NTFS; you cannot use these features on partitions formatted in
the FAT file systems. Because NTFS is a more powerful file system, it does carry
more system overhead. However, in most cases, the small performance difference
is outweighed by its advantages.
Formatting vs. converting
What many people are unaware of is that you can increase disk performance by
doing a clean format in NTFS. Windows 2000 allows you to convert a FAT or FAT32
partition to NTFS, but a converted disk will not perform as well as one that has
been formatted in NTFS. Thus, if you have a choice between converting and
formatting, you may want to save your data and format the partition in NTFS.
Tip
Be sure to back up any data on the FAT/FAT32 disk before you format it in NTFS,
because formatting causes you to lose all the data on the partition.
NTFS performance tuning
By disabling unneeded features and functions, you can improve the performance of
NTFS. For backward compatibility, NTFS creates a corresponding “eight-dot-three”
filename (MS-DOS type name) along with the long filename you give a file. If you
are not sharing files with 16-bit operating systems (MS-DOS, Windows 3.x) or
applications, you don’t need this feature. Disabling the automatic creation of
short names will eliminate the overhead required to perform this task and
enhance performance. Another NTFS feature that can be disabled for improved
performance is the automatic update of the time/date stamp (last access update)
when a directory is traversed. Both of these performance-tuning modifications
require that you edit the Registry. Always exercise caution when making direct
changes to the Registry.
Tip
The performance hit caused by last access updates may not be significant on
small NTFS volumes but can be noticeable on large volumes.
From the Run command on the Start Menu, type Regedit or Regedt32
and access the following key (see Figure A):
HKEY_LOCAL_MACHINE\SYSTEM\CurrentControlSet\Control\
FileSystem
|
Figure A |
|
|
|
You can enhance performance by editing the Registry to disable unneeded NTFS features. |
To disable short filenames, change the value of NtfsDisable8dot3NameCreation to
1. To disable last access updates, change the value of
NtfsDisableLastAccessUpdate to 1. If the entry is not already present, you will
have to create it.
Dynamic disks
Windows 2000 supports the creation of a new disk type. The traditional way of
organizing disks is to divide them into partitions (called a basic disk). This
new disk type, which goes by the name of dynamic disks, supports software RAID
levels 0, 1, and 5. These RAID levels provide fault tolerance and can also
increase performance. The fault tolerant RAID levels (1 and 5) are available
only on Windows 2000 Server, but Windows 2000 Professional allows you to create
striped volumeson dynamic disks.
Tip
By default, disks are configured as basic disks. To convert a basic disk to
dynamic, open Disk Manager (right-click My Computer, select Manage, and select
Storage | Disk Management in the left console pane). Right-click the disk in the
right pane and select Upgrade To Dynamic Disk. Note that you cannot reverse the
process and downgrade to basic without losing all data on the disk.
Performance effects of striped
volumes
Striped volumes (RAID 0) do not offer any fault tolerance benefit. The purpose
of creating a RAID 0 volume is to enhance disk performance. A striped volume
spreads data across two or more physical disks, which make up one logical
volume, in stripes. Throughput is increased, because the operating system can
access both disks simultaneously. Striped volumes offer the best performance of
all Windows 2000 volume types.
Disk fragmentation
Fragmentation is one of the most common reasons for a slowdown in disk
performance. A disk becomes fragmented when files are deleted and new files are
written to the disk, because the new files may not be stored in contiguous
clusters. This increases the seek time because the system must find all the
“pieces” of the file that are scattered in different physical locations on the
disk.
A disk defragmentation tool rearranges the data on the disk so that files are
made up of contiguous clusters. Windows 2000 Professional includes a Disk
Defragmenter tool, accessed via the Computer Management console or through Start
| Programs | Accessories | System Tools. You should use the Disk Defragmenter
tool to analyze your disks on a regular basis (as shown in Figure B) and
defragment when necessary. This can significantly speed disk performance.
|
Figure B |
|
|
|
You should analyze disks regularly and defragment them when needed. |
Monitoring disk performance
If you suspect your hard disk(s) is the bottleneck that is slowing down your
system’s performance, you can use Windows 2000’s built-in Performance tool to
monitor disk performance.
The Performance tool is accessed via Start | Settings | Control Panel |
Administrative Tools in Windows 2000 Professional. The Performance tool includes
two parts: System Monitor and Performance Logs and Alerts. Use the System
Monitor to set up monitoring of disk-related performance data.
There are two performance objects to be concerned with:
- LogicalDisk, which monitors performance for individual partitions/volumes, as designated by drive letter C, D, E, etc.
- PhysicalDisk, which monitors performance for individual hard disks, as designated by number 0, 1, 2, etc.
In Figure C, you see that you can select from a list of counters for the
specified object.
|
Figure C |
|
|
|
You can monitor performance data for logical disks (partitions) or physical disks. |
By default, in Windows 2000, the PhysicalDisk counters are activated, but you
must activate the LogicalDisk counters before System Monitor can use them. This
is done with the Diskperf command.
At the command line, enter the following:
diskperf –yv
This activates counters for logical disks (volumes, as designated by the v
switch). To deactivate them (which you should do after you finish using them,
since activated counters themselves create a slight performance hit), enter
diskperf –nv (y indicates yes, or on; n indicates no, or off). The physical
disk counters can be turned on and off using a d switch with the y or n instead
of a v.
Tip
For detailed information on using the disk counters to monitor disk performance,
see Chapter 30, “Examining And Tuning Disk Performance,” in the Windows 2000
Professional Resource Kit.
Conclusion
Disk bottlenecks are common culprits when your Windows 2000 Professional
machine’s performance slows down. There are several actions you can take to
optimize disk performance and increase the overall speed with which your
computer performs disk-related tasks. In this Daily Feature, I have explained
some steps you can take to ensure that your disks are operating at maximum
efficiency.
Created Date: 04/09/2002 Last Reviewed: 04/09/2002 Rev. Date: